PREMS Log In And Use The System
Prems secondary login, prem.necta.go.tz 2023, prem msingi, prem necta go tz prem, prem system, prem usajili login, prem number, https //prem.necta.go.tz live
This document provides essential information for the user to make full use of the Secondary Schools Record Manager (PReMS). The PReMS is intended to be used by various stakeholders including;
i. Public and Private Secondary Schools (O’level and A’level).
ii. Regional and Council Educational officers responsible for administering Education at their jurisdiction levels.
iii. Commissioner for Education to approve issues related to repeaters and transfer.
iv. NECTA to obtain various students’ data for administering and conducting National Assessments and Examinations.
System Overview
The PReMS provide various functionalities as shown in Figure 1.
Figure1: PReMS System overview
As shown in Figure 1, the currently PReMS offer the following functionalities;
>> System Configuration and User Management,
>> Students Registration and Management.
Based on these modules or functionalities, this manual provides mode of operation and step-by-step procedures for system access and use.
RELATED POSTS
How To Log In and Use Mfumo wa Taarifa za Shule SIS (School Information System) Mwalimu wa Darasa
How To Log In and Use Mfumo wa Taarifa za Shule SIS (School Information System) Mkuu wa Shule
PREMS How To Log In and Use the System
Personnel Contacts
For PReMS support and further assistance, please contact the Help desk for immediate support of the system as shown in Table 1. However, in case the problem persists or has not been re-solved, you may call or contact the Front-line Managers as indicated below.
Table 1: Personnel contact details
S/N |
Emergency Call |
Contact Personnel |
|
1 |
Emergency e.g. Users cannot access system server or site is down. |
Help Desk Support [email protected] Help Desk Support Hotline: +255736566558 |
|
2 |
IT Managers |
First Line-up: IT Manager: [email protected] Hotline: +255735606723 Second Line-up: Director of ICT: [email protected] Hotline: +255738678738. Note: The Hotline numbers are available during office hours only e.g. Monday-Friday. |
Getting started
To get started using the PReMS, the user must use URL https://prem.necta.go.tz/prems
For better performance Google Chrome Browser is highly recommended.
Organization
This document has four (04) chapters to describe the organization of the User Manual.
Chapter 1: Provide the introduction, system overview and purpose and scope of the developed PReMS. Also, it presents the contacts of key-personnel responsible for managing the system.
Chapter 2: Provide system configuration and user management including system login and logout and also the mechanism for changing the user password.
Chapter 3: Provide functionalities for individual student registration and selection uploads for students selected to join secondary schools. Moreover, after uploads it provides the list qualified student and disqualified student
Before start using the PReMS, a user must login into the system. This will allow the system to prepare appropriate roles to apply while using the system.
1. Login
To login into the system, follow the steps below;
Step 1: Type https://prem.necta.go.tz/prems in your browser and press enter,
Step 2: After displaying the login form as shown in Figure 2, enter username and password.
Step 3: Click Sign in button to login to the PReMS System.
When user has logged in successfully, the system will display the system home page as shown in Figure 3.
At home page, user must choose Regions and Councils and/or Centre/School drop-menus to perform operations related to the following main-menus;
- Dashboard menu
- Student menu
- Logout
2. To log out from the system, follow the steps below;
Step 1: Click the profile icon at the right top corner of the system as shown in Figure 4.
Figure 4: System Logout Step 2: Click logout button.
The user can change the password at any time. To change password, follow the following steps;
Step 1: Click user profile icon at the right top corner of the system and select change password button as shown in Figure 4 above. The system will display window for changing password as shown in Figure 5.
Step 2: After changing password, click submit button to save the new password.
4. Manage Centres
The sub-menu will allow users to manage the centres in the system by adding the new centres, editing existing centre, deleting centre and searching to view centre as shown in Figure 6.
Figure 6: Manage Centres
The student registration and management module allow user to upload students using batches in excel templates. Also, it allow user to register a student using new student registration form.
The module has students menu with sub-menu as shown in
Figure 7.
i. New Student sub-menu
To register an individual student of a specific school, user must ensure has privileges to access the intended school. When the access is granted, the individual student can be registered through steps below;
Step 1: From Students Menu, select New Student sub-menu to register a student into the system.
Step 2: From School or Centre dropdown-menu, choose required school to register the student and then choose the class dropdown-menu to select the class student belongs. The registration window will be opened as shown in Figure 8.
Step 3: Fill-in, compulsory and optional students particulars using the text-box provided.
Step 4: Click submit button to register a student into the system.
ii. Upload Selection sub-menu
From Students Menu, select Upload Selection sub-menu to upload list of student using excel template.
Upload at Regional or Council using template
To upload batch of students selected to join secondary school at Regional or Council level follow steps below;
Step 1: From region dropdown-menu, choose required Region to upload selected students.
Step 2: From council dropdown-menu, choose required Council to upload the selected students. Note: Since data will be uploaded at Council level, do not choose school from the dropdown-menu.
Step 3: From class dropdown-menu, choose required class to upload selected students. The upload window with button for template download will be opened as shown in Figure 9.
Step 4: Click template button to download the template and fill lists of selected students as shown in Figure 10.
The date of Birth (DoB) for student is optional e.g. system will load (automatically) the date of birth of each student from previous data. Any candidate missing date of birth will be disqualified for further correction.
Step 5: From upload window, see Figure 9. Click button choose file and then select the file consisting lists of selected student as shown in Figure 11.
Step 6: After choosing the file, click open button and later click upload file button accordingly. The system will upload data from a file and checks for data validity. Moreover, the system will display summary of registered, disqualified, duplicate and not uploaded students as shown in Figure 12.
The system does not allow duplicates. In case duplicate exist, only one record will be registered in respect of any detected duplicate.
To preview the list of students not uploaded, click download Un- uploaded Students as show in Figure 12 and then, a template with list of students with reason(s) for why not uploaded will be downloaded as shown in Figure 13.
Furthermore, to access the registered or disqualified students click;
- Qualified sub-menu,
- Disqualified sub-menu.
iii. Upload at School using template
To upload data at school level, the user must follow steps below;
|
Step 1: |
From region dropdown-menu, choose |
required |
|
|
Region to upload selected students. |
|
|
Step 2: |
From council dropdown-menu, choose |
required |
|
|
Council to upload selected students. |
|
|
Step 3: |
From school dropdown-menu, choose |
required |
School to upload selected students and follow steps 3-6 as described in section 3.2.1 above.
iv. Qualified sub-menu
This sub-menu can be used to view the list of qualified students as follows;
Step 1: Click qualified sub-menu to view the qualified students. After clicking the menu the list of students will be displayed as shown in Figure 14.
Step 2: To perform various operations or actions on qualified student, click the appropriate icon as shown in Figure 15.
v. Admission of qualified students
To admit a student in a school;
Step 1: Click icon Admit from the list of qualified students and the system will display the admission window as shown in Figure 16.
Step 2: Enter the student’s school admission number.
Step 3: Click Admit Student button to admit the student in the selected school.
vi. View TSM9 Form
To view TSM 9 form, follow steps below;
Step 1: Click icon TSM9 from the list of qualified students and the system will display the TSM9 form as shown in Figure 17.
Step 2: User may print or download TSM 9 form by using print utility operations.
To transfer a student from one schools to another follow the following steps;
Step 1: Click icon transfer from the list of qualified students and the system will display student transfer form as shown in Figure 18.
Step 2: From the transfer school dropdown menu, select the school where the student will be transferred.
Step 3: Fill the reason(s) of the transfer.
Step 4: To print the Student’s Transfer Movement Form, click the outgoing sub-menu and then click appropriate operation as shown in Figure 15. Theaction officer is required to sign the form and the parent/guardian of the student will present the form as may be required by Action Officer during follow-up of the student’s transfer (see Appendix 2).
viii. View student details
To view student details follow the following steps;
Step 2: User may navigate list of students, edit student or delete student by clicking the button in the top corner of the window as shown is Figure 19 above.
ix. Edit student details
To edit student follow the steps;
Step 1: Click icon Edit in the list of qualified students and the system will display edit window with student details ready for editing student as shown in Figure 20.
Step 2: Click save button to save the edited particular(s).
To view the disqualified students use the disqualified sub-menu. Also, it provides the list of disqualified student with disqualification reasons.
Step 1: Click disqualified sub-menu and list of students will be displayed as shown in Figure 21.
Step 2: To perform various operations or actions click the appropriate icon and follow steps as described in section 3.3.1 to 3.3.4.
xi. Transfers sub-menu
This sub-menu allows heads of schools to accept or confirm the incoming transfer. It also, allows the heads of school to request the transfer and thus Educational Officer(s) (REO/DEO) can approval the requested transfer for both public and private schools. The menu and its sub-menu are presented in Figure 22.
Before initiating a student transfer, the Head(s) of the school (e.g. source or destination) will follow the following steps;
Step 1: The destination school will reserve the space by selecting Students-menu and qualified- submenu respectively and then click the icon Reserve as shown in Figure 14.
The system will display a reservation form to search a student using the Student’s PReM Number as shown in Figure 23.
Step 2: Click the icon search to verify the PReM number. The system will display the student information as shown in Figure 24.
Step 3: Click the icon Reserve or Cancel to reserve or cancel a space as requested by a student.
Step 4: After reservation of space, the source school (e.g. a school which the student is currently studying) will transfer a student by selecting Students-menu and qualified-submenu respectively and then click the icon transfer as indicated in Figure 25.
The Head of School(s) can view the incoming transfer as follows;
Step 1: Click the icon incoming to view the list of transferred student(s). The system will display the list of transferred students as shown in the Figure 25. The Actions icon, will display appropriate action as depending on the given privileges.
Step 2: To confirm or approve transferred student, click the icon confirm/approve to admit the student in a particular school or approve the transfer as requested.
Note: The system will open information dialog box to accept or ignore the requested transfer as shown Figure 27.
Figure 28: Approve Transfer of Student
Step 5: Enter the Admission number
Step 6: Click Admit Student button to admit the student. After the admission, the student will disappear from the incoming list and also the admit icon will disappear from the student’s actions icon(s).
xiv. Outgoing Transfer
The Head of School(s) can view the outgoing transfer as follows;
Step 1: Click the icon outgoing and the system will display the list of students transferred based on your privilege as shown in the Figure 29.
Step 2: To print Student’s Transfer Movement Form or Transfer Letter (Maombi ya Uhamisho), select the appropriate Student’s Actions Icon and the system will display Student’s Transfer Movement Form as shown in Appendix 2.
xv. Transfer at Council/Municipality Level
i. Incoming Transfer
The Educational Officers (DEO) can accept and approve the incoming transfer as follows;
Step 1: Click the icon incoming to view the list of transferred student(s). The system will display the list of transferred students as shown in the Figure 26. The Actions icon, will display appropriate action as depending on the given privileges.
Step 2: To confirm or approve transferred student, click the icon confirm/approve to approve the transfer as requested. The system will open information dialog box to accept or ignore the requested transfer as shown Figure 27 above.
ii. Outgoing Transfer
The Education Officer (DEO) can view the list of students transferred from the Region and print the Student’s Transfer Movement Form or Maombi ya Uhamisho as follows;
Step 1: Click the outgoing icon and the system will display the list of students transferred based on your privilege as shown in the Figure 28 above.
Step 2: To print Student’s Transfer Movement Form, select the appropriate Student’s Actions Icon and the system will display Student’s Transfer Movement Form or Transfer Letter (Maombi ya Uhamisho) as shown in Appendix 1 and 2.
xvi. Transfer at Regional Level
i. Incoming Transfer
The Educational Officers (REO) can accept and approve the incoming transfer as follows;
Step 1: Click the icon incoming to view the list of transferred student(s). The system will display the list of transferred students as shown in the Figure 26 above. The Actions icon, will display appropriate action as depending on the given privileges.
Step 2: To confirm or approve transferred student, click the icon confirm/approve to approve the transfer as requested. The system will open information dialog box to accept or ignore the requested transfer as shown Figure 27 above.
Step 3: Click OK to confirm/approve the transfer request. After approval, the student transfer will move to the Regional Education Officer for further action.
ii. Outgoing Transfer
Step 1: Click the outgoing icon and the system will display the list of students transferred based on your privilege as shown in the Figure 29 above.
Step 2: To Cancel the Student’s transfer, select the appropriate Student’s Actions Icon and the system will display dialog box to confirm as shown in Figure 27 above.
Step 3: Click OK to cancel the transfer of the student
This manual has presented step by step procedures for operating PReMS at effective manner. The NECTA management believes that the provided procedures shall guide the user to use the PReMS to handle various students’ records in Secondary School.
Furthermore, the PReMS Users are advised to read the user manual before start using the system. For technical support, please contact Help Desk or any IT manager(s) as described in Personnel contact details as shown in Table 1.




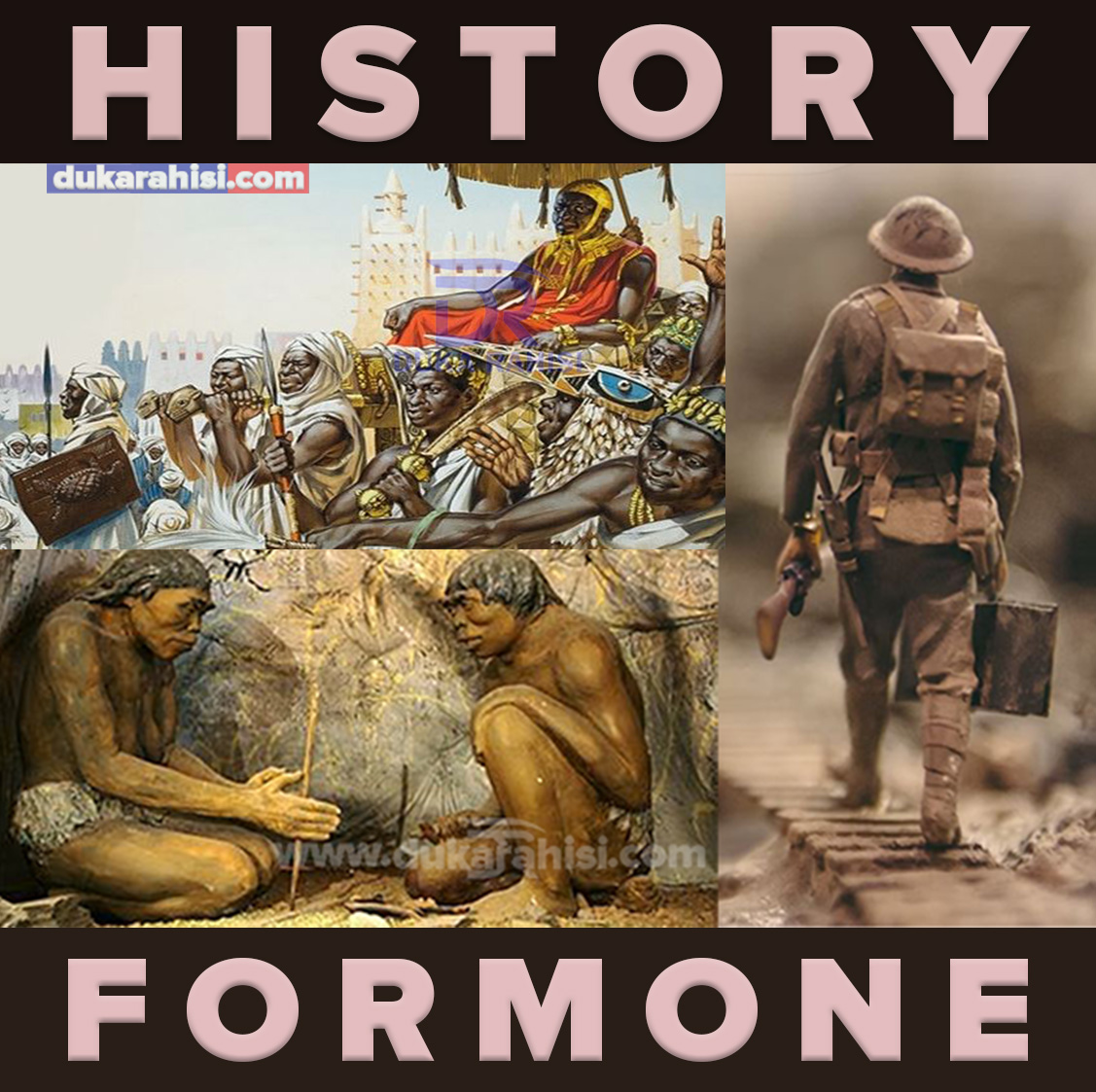




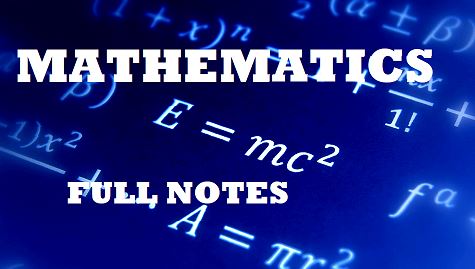
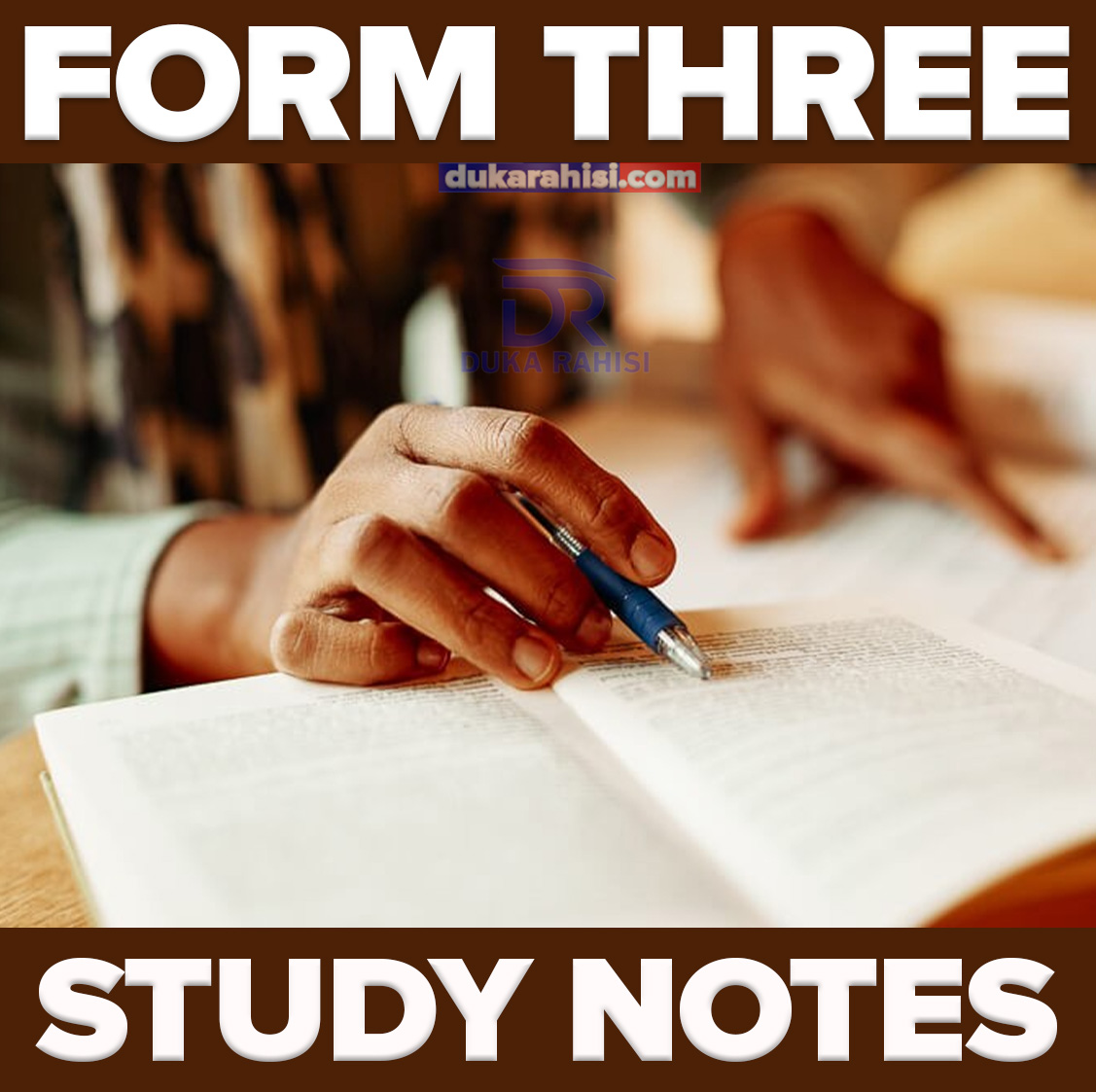



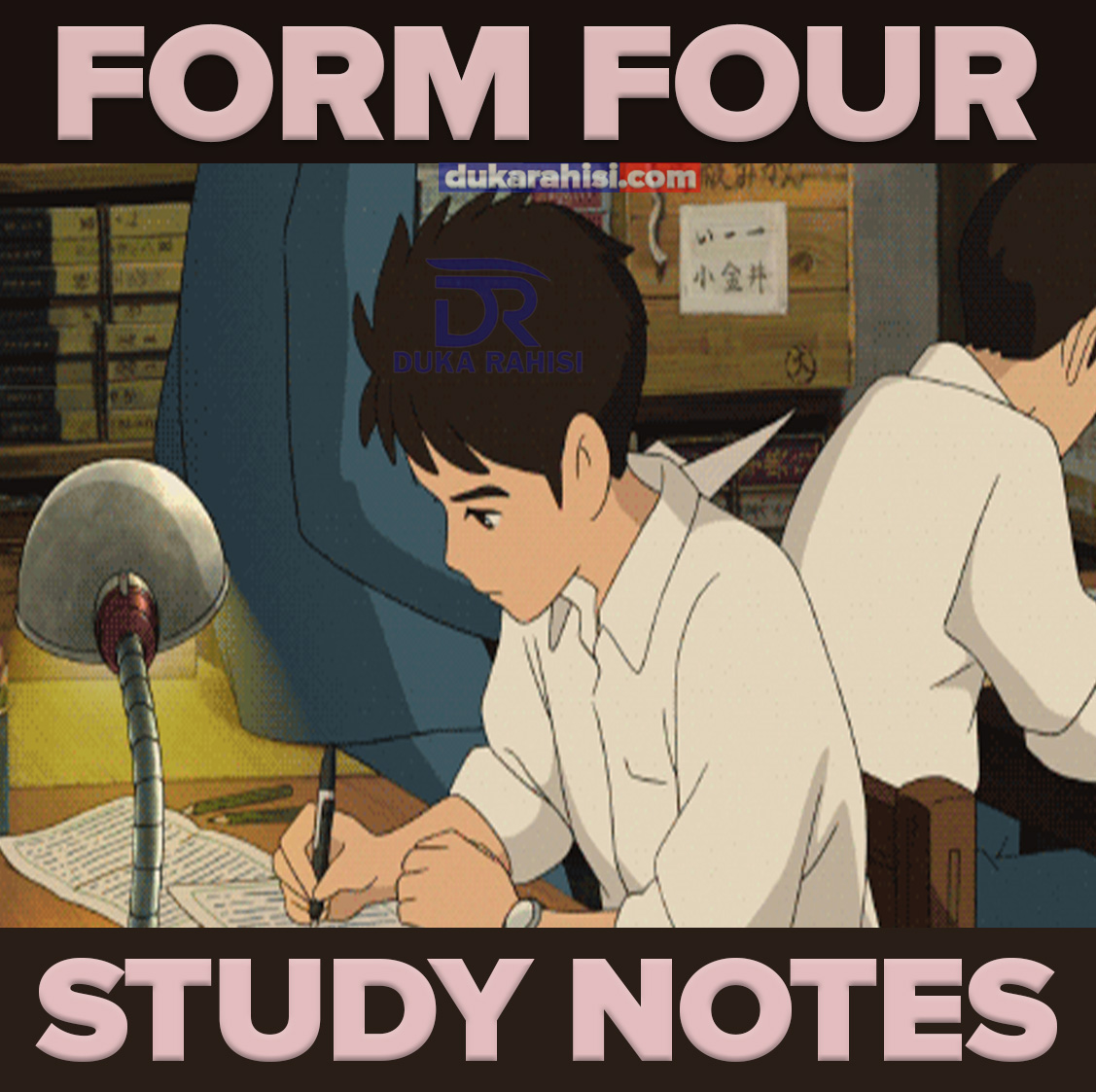


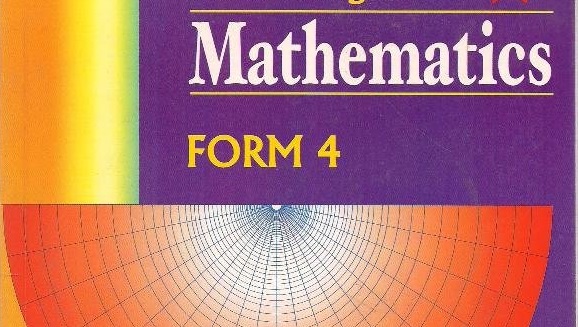




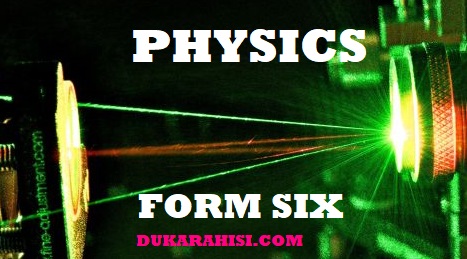
























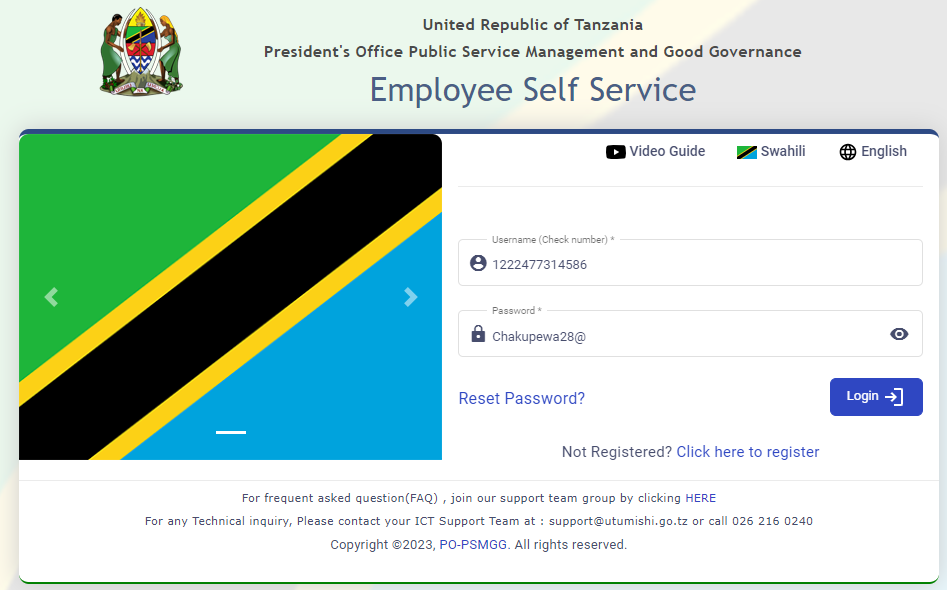














Thank you for content. Area rugs and online home decor store. Hello Administ .
I visited a lot of website but I think this one has something special in it in it